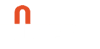How To Use GoToWebinar With Fuzed
The Full Video Transcript
In this video, I’m going to show you how to set up GoToWebinar and create a fuze to automate your follow-ups to each of your webinars.
Okay. Let’s look in a little bit of context. GoToWebinar gives us access to the attendee data of past run webinar. We can also pull in a list of future upcoming webinars. Essentially, what we have with GoToWebinar, is the ability to tell how many people attended, how many people didn’t attend, and how long they stayed for. We can use this data in part of Fuzed to automate the process to be able to add attendees into an attendee track, a follow-up track, and non-attendees into a non-attended follow-up track, and also a third one which is very popular is putting people into a stay-for-offer track so that you can follow up based on an offer that you know your attendees sought.
Prior to using Fuzed, the only way to do this was to export a .csv file from the GoToWebinar dashboard and upload that into your email system and manually tag your records. Fuzed really automates that makes it super quick to set up.
All you need to do inside of Fuzed is go ahead and create a fuze. Name it. Again we want to keep this very descriptive. This is a test webinar. A tag we’re going to apply is the attended tag. Choose GoToWebinar. We select the webinar we want to show. Select the trigger action which is attended in this instance.
Now there is an option here. Now you can set a percentage value for how long somebody stayed on your webinar. This is fantastic for ensuring you get people you know saw a particular offer. You can put them into the Saw Offer Follow-up fuze. For this one, I’m not going to worry about that. You can leave that blank.
Again, choosing Office Autopilot or Infusionsoft to apply the tag that you want to be applied. In this instance, you could choose an existing tag but I want to create a new tag because I haven’t already created one. It’s just a matter of selecting that and just creating your fuze.
I’m just going to continue on and add in the other two. You could see how exactly that would work. Okay. There are the two main ones. That’s it all you really need to get going but we want to add in a third one which is a little more advanced. Stay-for-offer is about the 80% mark. We’re going to add everyone who watched above 80%.
Okay. All you need to do now is once you’ve got them up is just turn them on. Fuzed will automatically check every five minutes and will submit new attendee data once the webinar has completed.
Now within Fuzed, you have the ability to either set-up fuze for future webinars and just sit and forget them, or to set up fuzes for past webinars where you can transfer the data right away on past webinars. It doesn’t matter. All you need to do is follow the same process. Set them up. Within five minutes or so, you will have all your tags applied to the relevant people. That’s it. That’s it you go ahead. Just GoToWebinar with Fuzed. If you’ve got any questions at all, please feel free to submit a support ticket.
Don't Miss Out!
Subscribe to the Fuzed blog and receive regular marketing automation tips, tricks, case studies and important insights.